Ez az oldal a Microsoft Windows parancssorban való navigálás és használat alapjait tartalmazza. Ezen az oldalon megtanulja, hogyan lehet mozogni a parancssorban, fájlokat találni, fájlokat kezelni és más fontos parancsokat. Ne feledje, hogy több mint 100 különféle parancsot használ az MS-DOS és a Windows parancssor. Ha érdekli a parancssor részletesebb megismerése, olvassa el a DOS és a parancssor áttekintését, amely leírja és példát ad minden parancsra.
Keresse meg a Windows parancssort
Nyissa meg a Windows parancssori ablakot az alábbi lépések végrehajtásával. Ha további információra vagy alternatív módszerekre van szüksége a Windows összes verziója esetén, olvassa el a DOS és a Windows parancssori oldalának bejutásának módját.
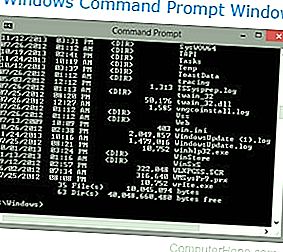
- Kattintson a Start gombra.
- A Keresés vagy Futtatás sorba írja be a cmd parancsot (rövid a parancshoz), és nyomja meg az Enter billentyűt.
A prompt megértése
A fenti lépések végrehajtása után meg kell jeleníteni a Windows parancssort (hasonlóan az alábbi példához). A Windows gyakran a felhasználói könyvtárban indítja el. Az alábbi példában a felhasználó Mrhope , tehát a C: Users Mrhope> kérdés. Ez a felszólítás azt mondja nekünk, hogy a C: meghajtóban van (alapértelmezett merevlemez betű) és jelenleg a Mrhope könyvtárban, a Felhasználók könyvtár alkönyvtárában.
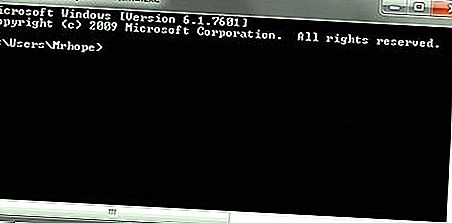
Fő tippek
- Az MS-DOS és a Windows parancssori nem érzékenyek a kis- és nagybetűk között.
- A Windows-ban megjelenített fájlok és könyvtárak szintén megtalálhatók a parancssorban.
- Ha szóközzel rendelkező fájlt vagy könyvtárat dolgoz, idézőjelekkel körbe kell helyezni. Például a Saját dokumentumok könyvtár gépeléskor „Saját dokumentumok” lenne.
- A fájlnevek hosszú, 255 karakter hosszú fájlnevet és három karakterből álló fájlkiterjesztést tartalmazhatnak.
- Ha egy fájlt vagy könyvtárat törölnek a parancssorból, akkor nem kerül át a Lomtárba.
- Ha segítségre van szüksége valamelyik parancsnál, írja be a /? a parancs után. Például, dir /? megadná a dir parancs számára elérhető lehetőségeket.
A fájlok felsorolása
Tanuljuk meg az első parancsot. Írja be a dir parancsot az aktuális könyvtár fájljainak felsorolásához. Az alábbi példakéhez hasonló kimenetet kell kapnia. A dir opciók használata nélkül így jelenik meg a dir output. Mint látható, sok hasznos információt kap Önnek, beleértve a létrehozás dátumát és időpontját, a könyvtárakat () és a könyvtár vagy fájl nevét. Az alábbi példában 0 fájl van felsorolva és 14 könyvtár van, amint azt a kimenet alján lévő állapot jelzi.

A parancssorban minden parancsnak vannak olyan opciói, amelyek további kapcsolók és parancsok, amelyek hozzáadhatók a parancs után. Például a dir paranccsal beírhatja a dir / p parancsot, hogy az aktuális könyvtár fájljait és könyvtárait egyenként, egy oldalra sorolja fel. Ez a kapcsoló hasznos, ha megtekinti az összes fájlt és könyvtárat egy olyan könyvtárban, amelyben több tucat vagy több száz fájl található. Mindegyik parancs opciót és kapcsolót felsoroljuk a DOS parancs áttekintésben. Útmutatót kínálunk az egyes parancsokhoz is. Például, ha szeretné látni a dir parancs összes opcióját, olvassa el a dir parancs áttekintését a teljes opció felsorolásért.
A dir parancs arra is használható, hogy helyettesítő karakterek segítségével meghatározott fájlokat és könyvtárakat keressen. Például az "A" betűvel kezdődő fájlok vagy könyvtárak listázásához írhatja be a dir * betűt, hogy csak az AppData könyvtárat jelenítse meg a fenti példában. További példákat és a helyettesítő karakterek használatához lásd a helyettesítő karakter meghatározását.
Fájlok felsorolása a számítógép könyvtárában vagy mappájában.
Áthelyezés egy könyvtárba
Most, hogy a jelenlegi könyvtárban láttuk a könyvtárak listáját (lent látható), lépjünk az egyik könyvtárba. A könyvtárba való áthelyezéshez a cd parancsot használjuk, így lépünk az Asztal típusa cd asztalra, és nyomjuk meg az Enter billentyűt. Miután belépett egy új könyvtárba, a promptnak meg kell változnia, tehát a példánkban a C: Users Mrhope Desktop> parancs . Most az asztali könyvtárban nézze meg, hogy mely fájlok találhatók ebben a könyvtárban, ha újra beírja a dir parancsot.

Hogyan lehet megváltoztatni egy könyvtárat vagy mappát.
Ismerje meg a fájlokat
A fenti példában bemutatott Asztali könyvtárban 23 fájl és 7 könyvtár található, amelyek különféle fájltípusokat képviselnek. A Windows rendszerben ismeri azokat a fájlokat, amelyek ikonjai segítik a fájltípust. A parancssorban ugyanez történik a fájlkiterjesztésekkel. Például a "forum posts.txt" egy szöveges fájl, mert.txt fájlkiterjesztéssel rendelkezik. A Time.mp3 egy MP3 zenefájl, a minecraft.exe pedig egy futtatható fájl.
A fájlkiterjesztések felsorolása és a fájlkiterjesztésekkel kapcsolatos további segítség.
A legtöbb felhasználó csak a futtatható fájlokkal foglalkozik, amelyek a fentiekben említettek szerint egy.exe,.com és.bat végződő fájlok. Amikor ezeknek a fájloknak a nevét a parancssorba gépelte, a program fut, ami megegyezik egy fájl dupla kattintásával a Windows rendszerben. Például, ha el akarjuk futtatni az minecraft.exe fájlt, az "minecraft" gépelésével a promptban futtatja azt a programot.
jegyzet
Ne feledje, hogy ha a futtatni kívánt fájl nem található az aktuális könyvtárban, akkor hibaüzenetet kap. Hacsak nem állította be a futtatható fájlt tartalmazó könyvtár elérési útját, így a parancssor megtalálja a külső parancsokat.
Ha meg szeretné tekinteni egy fájl tartalmát, a parancssor legtöbb verziója a edit parancsot használja. Például, ha meg akarjuk nézni a hijackthis.log naplófájlt, akkor a hijackthis.log edit parancsot írjuk be a parancssorba. A Windows 64 bites verziója esetén, amely nem támogatja ezt a parancsot, használhatja a start parancsot, például a start notepad hijackthis.log gépelést a fájl megnyitásához a Jegyzettömbön. A fájlnak a parancssorból történő megnyitásával és szerkesztésével kapcsolatos további információk az alábbi linken találhatók.
Hogyan lehet megnyitni és megtekinteni egy fájl tartalmát egy számítógépen.
Egy könyvtár visszahelyezése
Korábban megtudta, hogy a cd parancs áthelyezhető egy könyvtárba. Ez a parancs azt is lehetővé teszi, hogy visszatérjen egy könyvtárba a cd gépelés után. Amikor ezt a parancsot beírja, akkor kikerül az asztali könyvtárból és vissza a felhasználói könyvtárba. Visszatéréshez a cd gyökérkönyvtárba, a C: > prompt eléréséhez. Ha ismeri annak a könyvtárnak a nevét, amelybe át akarja helyezni, akkor a cd és a könyvtár nevét is beírhatja. Például a C: Windows rendszerbe való áthelyezéshez> írja be a cd windows parancsot a parancssorba.
Hogyan lehet megváltoztatni egy könyvtárat vagy mappát.
Könyvtár létrehozása
A parancssorban való navigálás alapvető ismereteivel kezdjük el új könyvtárak létrehozását. Ha az aktuális könyvtárban könyvtárat kíván létrehozni, használja az mkdir parancsot. Például hozzon létre egy "teszt" könyvtárat az mkdir teszt gépelésével. Sikeres létrehozás esetén vissza kell térnie a prompthoz hibaüzenet nélkül. A könyvtár létrehozása után lépjen ebbe a könyvtárba a cd paranccsal.
Hogyan hozhat létre könyvtárat vagy mappát?
Kapcsoló meghajtók
Bizonyos esetekben érdemes lehet más fájlokat másolni vagy listázni egy másik meghajtóra. A meghajtók átváltásához a Windows parancssorba írja be a meghajtó betűjelet, majd egy kettőspontot. Például, ha a CD-meghajtó a D meghajtó, írja be a d: parancsot, és nyomja meg az Enter billentyűt. Ha a meghajtó létezik, a prompt megváltozik a meghajtó betűjére. Ha a meghajtó nem létezik vagy nem érhető el (pl. Nincs lemez a CD-ROM meghajtóban), hibaüzenetet kap.
- Hogyan másolhat fájlokat az egyik meghajtóról a másikra?
- További információk és példák a meghajtó betűire.
Új fájl létrehozása
Új parancsot hozhat létre a parancssorból a edit paranccsal, a copy paranccsal, vagy a start paranccsal egy fájl megnyitásához.
A fájlok MS-DOS-ban történő létrehozásának lépései.
Új kötegelt fájl létrehozása
Az új tesztkönyvtárban készítsük el az első fájlt. A legtöbb esetben soha nem kell fájlokat létrehoznia a parancssorban, de jó megérteni a fájlok létrehozásának módját. Ebben a példában kötegelt fájlt hozunk létre. A kötegelt fájl egy.bat végződő fájl, és olyan fájl, amely elősegítheti a gyakran használt parancsok automatizálását a parancssorban. Ezt a kötegelt fájlt példának hívjuk, tehát írja be a edit.bat parancsot a parancssorba. A fájl létrehozásáról szóló dokumentumban említettek szerint, ha a szerkesztési parancs nem működik, használja a start parancsot a kötegelt fájl megnyitásához a Jegyzettömbön. A művelet végrehajtásához írja be a promptbe a start notepad example.bat parancsot.
A fenti parancsok egy új, üres példa.bat ablakot nyitnak meg. Írja be a fájlba az alábbi három sort, amelyek a cls paranccsal törlik a képernyőt, majd futtatják a dir parancsot.
@echo off cls dir
Miután ezt a három sort beírták a fájlba, mentse, és lépjen ki a fájlból. Ha a szerkesztési parancsban van, kattintson a Fájl (vagy nyomja meg az Alt + F), majd a Mentés gombra. Miután a fájlt elmentette és visszatért a parancssorba, a dir gépeléskor meg kell jeleníteni a example.bat fájlt a teszt könyvtárban.
Most futtassa a kötegelt fájlt, hogy jobban megértse, mit tesz a kötegelt fájl. A kötegelt fájltípus példájának futtatása a parancssorban, amely végrehajtja a kötegelt fájlt, törli a képernyőt, majd futtatja a dir parancsot.
Teljes információ és további példák a kötegelt fájlokról.
Fájl áthelyezése és másolása
Most, hogy létrehozott egy fájlt, helyezze át egy alternatív könyvtárba. A dolgok megkönnyítése érdekében hozzon létre egy másik könyvtárat a fájlokhoz. Így írja be az mkdir dir2 parancsot, és hozzon létre egy új könyvtárat a teszt könyvtárba, a dir2 néven. Az új könyvtár létrehozása után a move paranccsal helyezze át az example.bat fájlt a könyvtárba. Ehhez írja be az example.bat dir2 parancsot a parancssorba, ha sikeresen megtörtént, akkor üzenetet kell kapnia, jelezve, hogy a fájl áthelyezésre került. A copy parancsot helyettesítheti a copy paranccsal is a fájl másolásához, ahelyett, hogy áthelyezné.
- Fájlok és mappák áthelyezése a számítógépen.
- Fájlok másolása
Nevezze át a fájlt
Miután a fájlt áthelyezték a dir2 könyvtárba, lépjen ebbe a könyvtárba a cd paranccsal, hogy átnevezze a fájlt. A dir2 könyvtárban az átnevezés paranccsal átnevezheti a példafájlt alternatív névre. Gépelje be az átnevezés példa.bat first.bat pontot a parancssorba, hogy a fájlt átnevezze first.bat névre. Most, amikor a dir parancsot használja, csak az first.bat fájlt kell látnia.
Tipp
Bármely fájl átnevezésekor ellenőrizze, hogy a fájlnak ugyanaz a fájlkiterjesztése van. Ha a.bat fájlt át kellene nevezni egy.txt fájlra, akkor már nem végrehajtható fájl, hanem csak szöveges fájl. Ne feledje továbbá, hogy a fájl átnevezése egy másik fájlkiterjesztésre nem konvertálja a fájlt. Például, ha átnevezte a fájlt.MP3-ként, akkor ez a Windows fájljaként tűnik ki, de nem fog zenélni.
Hogyan módosíthat vagy átnevezhet egy fájlt, mappát vagy könyvtárat.
Fájl törlése
Most, hogy jól éreztük magunkat az új fájllal, törölje a fájlt a del paranccsal. Írja be a del first.bat fájlt az first.bat fájl törléséhez. Ha sikeres, akkor hiba nélkül tér vissza a parancssorba, és a dir parancs nem jelenít meg fájlokat az aktuális könyvtárban.
Tipp
Fájlok törlésekor helyettesítő karakterekkel is több fájlt törölhet egyszerre. Például, ha a könyvtár több.gif képfájlt tartalmaz, akkor beírhatja a del *.gif fájlt az.gif fájlkiterjesztéssel végződő összes fájl törléséhez.
Fájl, könyvtár vagy mappa törlése.
Egy könyvtár átnevezése
Menjen vissza egy könyvtárral, és térjen vissza a tesztkönyvtárba a korábban említett cd.. paranccsal. Most nevezze át a dir2 könyvtárat valami másra, ugyanazzal az átnevezési paranccsal, amelyet korábban használtunk. A promptnál írja be a dir2 hope átnevezést, hogy átnevezze a könyvtárat a reményhez. A parancs befejezése után írja be a dir parancsot, és most meg kell jelennie egy remény nevû könyvtárnak.
Hogyan módosíthat vagy átnevezhet egy fájlt, mappát vagy könyvtárat.
Mappa eltávolítása
Még mindig a teszt könyvtárban távolítsa el a remény könyvtárat az rmdir paranccsal. A parancssorba írja be az rmdir hope parancs könyvtárat.
Tipp
Ha az eltávolítani kívánt könyvtár fájlokat vagy könyvtárakat tartalmaz, akkor hibaüzenetet kap. A hiba elkerüléséhez használja a / s opciót. Például, ha a remény könyvtárában még mindig volt az first.bat fájl, akkor az rmdir / s hope parancsot kell beírnia a parancssorba.
Fájl, könyvtár vagy mappa törlése.
Program futtatása
Bármely, futtatható fájlként futtatható fájl futtatható a parancssorból a fájl nevének beírásával. Például, ha a dir parancs segítségével felsorolta a fájlokat, és egy "myfile.exe" nevû fájlt látsz, a "myfile" gépelésével a parancssorba futtatja azt a programot.
Hogyan lehet egy fájlt futtatni az MS-DOS-ból?
Az elérhető parancsok felsorolása
Miután megértette a parancssor használatát a fentebb bemutatott lépésekből, léphet a többi rendelkezésre álló parancshoz a súgó gépelésével a parancssorba. A „help” beírásával felsorolhatja az elérhető parancsokat, az egyes parancsok rövid ismertetésével.
A parancssori ablak bezárása vagy kilépése
Miután végzett a Windows parancssorral, beírhatja az exit billentyűt az ablak bezárásához.
