A parancssor, amelyet Windows parancssornak, parancs képernyőnek vagy szöveges interfésznek is neveznek, olyan felhasználói felület, amelyben az egér használata helyett navigálhat a parancsok gépelésével. Például a Windows mappája a Windows parancssorában a "C: Windows>" (a képen látható módon). Unix vagy Linux esetén a héjtól függően lehet "%" vagy ">". A GUI (grafikus felhasználói felület) operációs rendszertől eltérően a parancssor csak billentyűzetet használ a navigáláshoz parancsok beírásával, és nem használja az egeret a navigáláshoz.
Miért használják az emberek a parancssort?
Bár a parancssori felület használata tucatnyi különféle parancs memorizálását igényli, értékes eszköz lehet, és nem szabad figyelmen kívül hagyni. Parancssor használatával szinte mindazokat a feladatokat elvégezheti, amelyeket a grafikus felhasználói felülettel el lehet végezni. Számos feladat azonban gyorsabban elvégezhető, sokkal könnyebben automatizálható és távolról is elvégezhető.
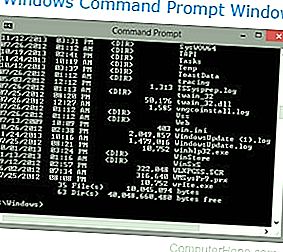
Például a Microsoft Windows operációs rendszerrel bíró felhasználóknak nagyon sok időigényes feladat lehet egy mappában lévő 100+ fájl átnevezése. A könyvtárban 100+ fájl átnevezése azonban kevesebb, mint egy perc alatt megtehető egyetlen paranccsal a parancssorban. A feladat automatizálható egy kötegelt fájl vagy más szkriptek használatával is, hogy azonnal futhassanak.
Parancssor vs. GUI.
Példa egy feladat végrehajtására a parancssorban
Azok számára, akiknek csak kevés vagy nincs tapasztalata a parancssorral, nehéz lehet megérteni a parancssor használatát. Az alábbiakban bemutatjuk a Windows parancssorban és a Windows felhasználói felületében elvégzett feladat bemutatását.
Helyezze az összes.txt fájlt egy biztonsági mentési könyvtárba a Windows parancssorban
- Nyissa meg a Windows parancssort.
- A cd paranccsal lépjen a.txt fájlokat tartalmazó könyvtárba. Például elmozdulhat a remény felhasználói dokumentumaihoz, ha beírja a "cd users hope documents" parancsot.
- Ha egyszer a könyvtárban nem létezik biztonsági mentési könyvtár, akkor használhatja az md parancsot, és gépelje be az "md backup" parancsot egy új biztonsági mentési könyvtár létrehozásához.
- Végül, az összes.txt fájl áthelyezéséhez használhatja a move parancsot, és gépelje be a „move *.txt backup” fájlt az összes.txt fájl mentéséhez a biztonsági mentési mappába. A * helyettesítő karakterként kerül felhasználásra.
Helyezze az összes.txt fájlt egy biztonsági másolat mappába egy Windows rendszerben
A fenti parancssori lépések összehasonlításához. Az alábbiakban bemutatjuk, hogyan kell ugyanazt a műveletet végrehajtani (.txt fájlok áthelyezése) a Windows rendszerben.
- Nyissa meg a Windows Intézőt.
- Nyissa meg a meghajtót és a.txt fájlokat tartalmazó mappát. Például áthelyezheti a C: meghajtót, és keresse meg a Felhasználók mappát, a Remélem mappát, majd a Dokumentumok mappát, hogy megnyissa a dokumentumokat a remény felhasználó számára.
- Ha egyszer nem található meg a biztonsági másolat, a jobb egérgombbal kattinthat a mappába, rákattinthat az Új elemre, válassza a Mappa menüpontot, és új tartalék mappa létrehozásához elnevezheti „biztonsági másolatnak”.
- Ha a Windows Explorer nem jeleníti meg a fájlokat a Részletek nézetben, kattintson a Nézet fülre, és válassza a Részletek lehetőséget .
- Kattintson a Típus oszlopra a fájlok típus szerinti böngészéséhez.
- Jelölje ki az összes.txt fájlt.
- Kattintson a jobb gombbal a kiemelt elemre, és válassza a Kivágás lehetőséget .
- Nyissa meg a biztonsági mentési mappát, és kattintson a jobb gombbal a jobb egérgombbal, majd kattintson a Beillesztés gombra az összes fájl áthelyezéséhez a mappába.
Amint a fenti két példa bemutatja, ugyanazon feladat végrehajtása a parancssorban legalább három parancs megtanulását igényli. Amint ezek a parancsok ismertek, kevesebb lépést igényel a parancssorban, mint a Windowsban. Ugyanezek a parancsok kötegelt fájlban vagy más szkriptnyelven is felhasználhatók a folyamat automatizálására. Például automatizálhatja a fájlok biztonsági másolatának készítését a fájlok átmásolás helyett másolása helyett. Miután a parancsokat kötegelt fájlba írta, kattintson duplán a kötegelt fájlra az összes másolás elvégzéséhez.
- Hogyan kell használni a Windows parancssort (DOS).
- Linux shell bemutató.
Parancssori parancsok
Több száz különféle parancs használható a parancssorban. Az összes parancs, szintaxis és minden parancs opciójának emlékezése lehetetlen lenne, ezért készítettük az alábbi oldalakat. Az alábbiakban a Windows parancssori, MS-DOS, Linux és Unix parancslistáinkra mutató linkeket mutatjuk be. Ezen oldalak mindegyikére több száz parancs tartozik, teljes szintaxissal és példákkal az egyes parancsok használatára.
- Komplett MS-DOS és Windows parancssori parancsok.
- A Linux és az Unix segít a teljes parancs felsorolásában.
Szöveges interfész a menükkel a parancssorban
A szöveges felület megkönnyítheti a navigációt a szöveggel és az ASCII kiterjesztett karakterekkel létrehozott menük használatával. Például sok parancssori szövegszerkesztő felületet használ menükkel és gyorsbillentyűkkel, amelyek megkönnyítik a szerkesztett fájl navigálását. Az alábbi kép egy példa az MS-DOS szerkesztőre, amely a fájlok szerkesztésére szolgál az MS-DOS vagy a Windows parancssorban.
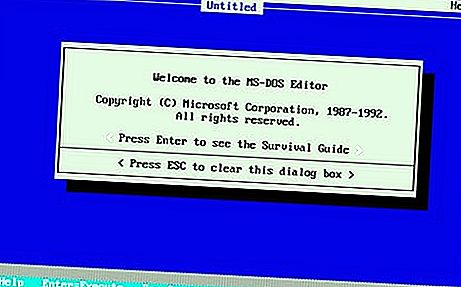
Bár a menükkel rendelkező szöveges felület sokkal inkább vizuálisan vonzó, mint a parancssor, ezt a felületet továbbra is szöveges interfésznek tekintik, nem pedig grafikus felületnek.
Tanulnom kell egy parancssort?
Hiszünk abban, hogy minél többet kell megtanulnia a számítógépekről, hogy megkönnyítse a számítógép használatát. Ha az oldal elolvasása után alapvető ismeretekkel rendelkezik a parancssorból, akkor sokkal nagyobb előnyt jelent, mint aki nem ismeri a képességeit. Az alábbiakban felsorolunk néhány okot, amelyek miatt további információkat szerezhet a parancssorról.
- Szüksége van a fájlok gyorsabb és könnyebb kezelésére a számítógépen.
- Távolról dolgozik a számítógépekkel.
- Fájlok kezelése fájlkiszolgálón vagy webszerveren (pl. Weboldal kezelése).
- Automatizálni kell a gyakran végrehajtott feladatokat.
- Még többet szeretne megtudni a számítógépekről.
